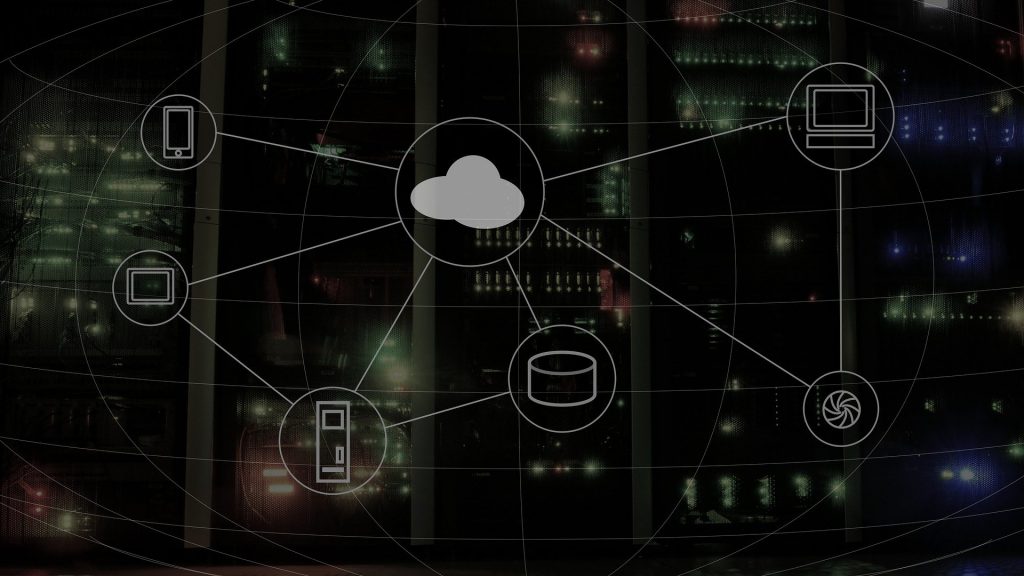« Access is denied » empêche l’installation de certains programmes et applications.
Cela est généralement lié à certains droits d’administrateur, nous allons donc vous montrer comment ajuster quelques paramètres pour la réparation ordinateur à Toulouse. Par conséquent, lorsque ce message d’erreur s’affiche, les utilisateurs ne peuvent pas installer certains logiciels. La cause en est généralement les permissions du compte. Dans cet article, nous expliquons comment modifier les permissions et résoudre l’erreur mentionnée.
Comment puis-je corriger l’erreur 5 : Access is denied sur Windows 10 ?
Sommaire
1. Désactiver ou changer le logiciel antivirus

Vous pouvez désactiver temporairement un logiciel antivirus en sélectionnant une option de désactivation dans les menus contextuels.
2. Exécution du programme d’installation en tant qu’administrateur
Des droits d’administrateur sont nécessaires pour installer certains programmes.
Il s’agit d’une solution simple, mais qui fait souvent l’affaire.
3. Passez votre compte utilisateur en profil administrateur
Si l’option Exécuter en tant qu’administrateur ne fonctionne pas, vous devez peut-être installer le logiciel dans un compte d’utilisateur administrateur.
Voici comment vous pouvez transformer votre profil en compte administrateur via le Panneau de configuration :
- Ouvrez Exécuter en appuyant sur la touche Win + la touche de raccourci R.
- Saisissez netplwiz dans la zone de texte, puis appuyez sur le bouton OK.
- Sélectionnez votre profil utilisateur et appuyez sur le bouton Propriétés.
- Sélectionnez ensuite l’onglet Group Membership pour ouvrir le menu des options.
- Sélectionnez l’option Administrateur, puis appuyez sur les boutons Appliquer et OK.
4. Activation du compte administrateur intégré via l’invite de commande.
- Appuyez sur la touche Windows + la touche de raccourci X.
- Sélectionnez ensuite Command Prompt (Admin).
- Vous pouvez désactiver le profil d’administrateur intégré en saisissant la commande suivante
5. Ouvrez l’outil de résolution des problèmes d’installation et de désinstallation des programmes.
Le programme de dépannage d’installation et de désinstallation de Microsoft peut corriger les erreurs d’installation. C’est notamment le cas si des clés de registre corrompues bloquent l’installation d’un logiciel.
Ouvrez ensuite l’outil de dépannage téléchargé, et appuyez sur le bouton Suivant pour l’exécuter.
6. Déplacement du programme d’installation sur le lecteur C :
Si vous ouvrez le programme d’installation à partir d’un autre lecteur que celui où se trouve Windows (généralement le lecteur C :), déplacez l’assistant d’installation vers le lecteur C :
Pour ce faire, cliquez avec le bouton gauche de la souris sur le programme d’installation dans l’Explorateur de fichiers et faites-le glisser sur le lecteur C :
- Vous verrez alors apparaître une infobulle Déplacer vers.
Relâchez le bouton gauche de la souris pour déplacer le programme d’installation. Ensuite, vous pouvez ouvrir l’assistant d’installation du programme à partir du lecteur C.
7. Ajustez les paramètres UAC
- Tout d’abord, appuyez sur la touche Windows + le raccourci clavier X.
- Sélectionnez Exécuter pour ouvrir cet accessoire.
- Entrez UserAccountControlSettings et cliquez sur OK.
- Ensuite, faites glisser la barre de cette fenêtre sur Ne jamais notifier.
- Appuyez sur le bouton OK, et redémarrez votre appareil.
8. Restauration de Windows avec la restauration du système
- Saisissez ensuite rstrui et cliquez sur le bouton OK.
-
Sélectionnez un point de restauration qui ramènera Windows à une date à laquelle Access is denied n’apparaissait pas.
-
Pour voir quels logiciels un point de restauration supprime, cliquez sur le bouton Rechercher les programmes affectés.