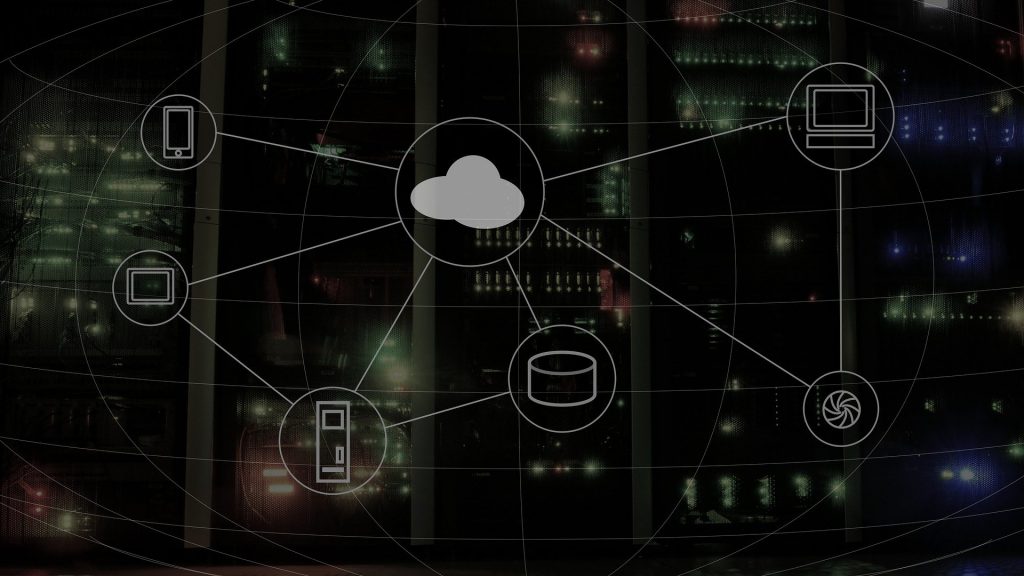Si le mode Développeur de Windows 10 ne fonctionne pas, voici comment le rétablir.
Le mode Développeur de Windows 10 permet aux développeurs d’accéder à des outils de test et de débogage supplémentaires pour tester les applications Windows Store et les applications tierces.
Il permet également d’optimiser l’expérience utilisateur avec l’Explorateur Windows, PowerShell et les outils de bureau à distance. Une telle optimisation est autrement restreinte.
Windows vous permet d’activer le mode Développeur dans les paramètres, mais il y a des cas où vous ne pouvez pas le faire.
Lorsque vous ne pouvez pas activer le mode Développeur dans votre Windows, il peut y avoir de nombreuses raisons à cela. Examinons quelques moyens simples pour la réparation ordinateur en île de France.
1. Définissez votre compte en tant qu’administrateur
Sommaire

Par conséquent, assurez-vous d’abord que votre compte d’administrateur est connecté avec des droits d’administration pour accéder au mode Développeur.
- Cliquez avec le bouton droit de la souris sur l’icône Démarrer de la barre des tâches et ouvrez Paramètres.
- Naviguez jusqu’à Comptes et sélectionnez Famille et autres utilisateurs dans le menu de la barre latérale gauche.
- Sélectionnez votre compte, puis sélectionnez l’option Modifier le type de compte.
- Changez le type de compte d’Utilisateur standard en Administrateur.
-
Appuyez sur OK, puis reconnectez-vous à partir du compte auquel vous avez accordé un accès administratif.
2. Modifier la stratégie de groupe
Les ensembles de commandes de l’éditeur de stratégie de groupe déterminent ce qu’un ordinateur peut et ne peut pas faire.
- Pour ce faire, appuyez sur Win + R pour ouvrir la commande Exécuter. Ensuite, tapez « gpedit.msc » et cliquez sur OK.
Développez la catégorie Configuration de l’ordinateur dans la partie gauche de la fenêtre de l’Éditeur de stratégie de groupe locale. Développez les Modèles d’administration, puis les Composants Windows. Double-cliquez sur l’option App Package Deployment sous Windows Components.
3. Rafraîchir la stratégie de groupe
Pour exclure cette cause, il est impératif de rafraîchir votre stratégie de groupe.
Lorsque vous rafraîchissez la stratégie de groupe, vous rétablissez toutes les modifications apportées à la stratégie de groupe dans leur état d’origine.
Redémarrez votre PC après que la commande a suivi son cours, puis vérifiez si le mode développeur a été activé ou non. Si ce n’est pas le cas, il est temps d’ajuster les paramètres de votre système.
4. Annulez les modifications récentes du système
Si vous annulez les modifications apportées au système, vous retrouverez les anciens paramètres de la fenêtre dans laquelle le mode Développeur fonctionnait.
Suivez les étapes ci-dessous pour rétablir les modifications du système à l’aide de la restauration du système.
- Cliquez avec le bouton droit de la souris sur l’icône Ce PC sur le bureau, puis choisissez Propriétés dans le menu.
- Naviguez jusqu’à Protection du système sous Paramètres connexes.
- Cliquez sur Restauration du système sous l’onglet Protection du système dans la fenêtre Propriétés du système.
Si vous n’avez jamais créé de point de restauration, cette solution ne s’appliquera pas. Si c’est le cas, résolvez le problème existant à l’aide d’autres correctifs et ne créez le point de restauration qu’une fois le problème résolu.
5. Désinstallez toutes les applications tierces récentes
Cette situation est plus probable lorsque l’application provient d’une source tierce. Si la désinstallation des applications nouvellement installées n’a pas fonctionné, il est toujours possible de désinstaller les autres applications concernées, quelle que soit leur ancienneté.
6. Désactiver la télémétrie de Windows
Microsoft utilise Windows Telemetry pour vérifier le bon fonctionnement de Windows et de ses logiciels. Par conséquent, vous devriez également exclure cette possibilité.
7. Réinitialisez votre PC
La réinitialisation de votre PC doit être votre dernier recours si vous ne parvenez toujours pas à activer le mode Développeur.
Retournez tester des applications avec le mode Développeur sur Windows 10
Avec un peu de chance, l’une des corrections de la liste vous permettra de réactiver le mode Développeur.
Le mode Développeur permet aux développeurs de tester tout ce qui se trouve dans l’écosystème Windows.
Cela comporte tout de même certains risques, notamment les attaques de virus, le piratage du système, l’infiltration de la vie privée, et bien d’autres.